- Mesaj
- 71
- Çözümler
- 1
- Beğeni
- 23
- Puan
- 414
- Ticaret Puanı
- 0
Merhaba, Arkadaşlar!
Sizlere Hamachili PvP Server Kurmayı Göstereceğim...
GEREKLİ DOSYALAR:
1-Server Files
TÜRKÇE Mc:
Navicat:
Hamachi:
Portmap:
Kurulum
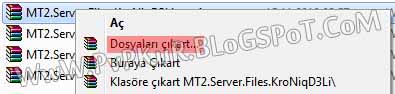
Sağa Tıklayarak Dosyaları Çıkart Diyoruz.

Tamam'a Tıklıyoruz.
Dosyalarımız Çıktı.Şimdi çıkan dosyayı açıyoruz.Karşımıza
resimdeki gibi pencere açılacak. Resimde belirttiğim
kırmızı yere tıklıyoruz.
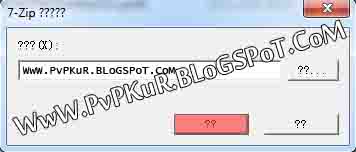
Sonra bir pencere daha açılacak. Bu penceredeki boşluğa
mcncc.com yazmamız gerekiyor. mcncc.com yazdıktan sonra
kırmızıyla belirttiğim yere tıklıyoruz ve bekliyoruz.
(Dosyaların çıkmasını...)

Dolmasını Bekliyoruz
Çıkarılan klasörün ismini değiştirin. M2 filan yapın. Ben
M2 yaptım. M2 klasörüne giriyoruz. Orada
"ha_VirtualPC2007SP1_setup" diye bir rar dosyası var. Bu
dosyayıda aynı şekilde çıkarıyoruz.(Çıkarma işlemini
biliyorsunuz.) Çıkardıktan sonra çıkardığımız klasörün
içine giriyoruz. "VirtualPC2007SP1" adlı kurulum dosyasını
açıyoruz ve kuruyoruz. Kurulan dosyaya dokunmuyoruz. Tekrar
M2 klasörüne dönüyoruz. Resimde gösterdiğim 2 dosyanında
isimlerini değiştiriyoruz.
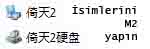
Şimdi arkadaşlar; Fare ikonluya sağ tıklıyoruz ve
birlikte açtan wordpad i seçiyoruz ve açıyoruz.

Burası çok önemli. Ctrl+F yapıp c: yazıyoruz ve aratıyoruz.
Karşımıza "C:\??2\??2??.vhd" diye bir satır çıkıcak. Oraya
arkadaşlar M2 klasörünün dizinini yazacaksınız. Örneğin
benimkisi D:\Dosya\M2 bu. Yani şöyle olacak: D:\Dosya
\M2\M2.vhd. Sizde kendinizinkini yazacaksınız. Hatırlayın
Server filesi indirdiniz. Rardan Çıkardınız. Çıkardığınız
dosyayı açtınız. %100 oldu. Sonra klasörün ismini
değiştirdiniz.(M2 yapmıştık). M2 klasörüne giriyoruz.
Yukarıda adres çubuğundaki dizini kopyalıyoruz.
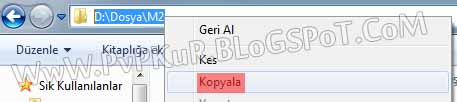
Alttaki resimdeki gibi yapın. Anlamadığınız yer olursa
sorun...
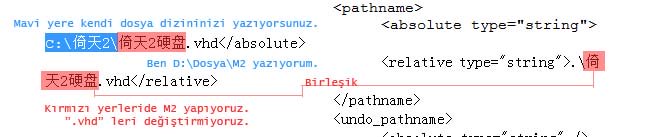
Burayıda yaptıktan sonra Virtual PC'yi açıyoruz. Virtual PC
nerde derseniz Başlat'ta vardır . Açıyoruz.
. Açıyoruz.
New'e tıklıyoruz.
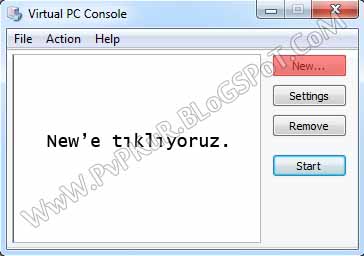
Sonra Next diyoruz.
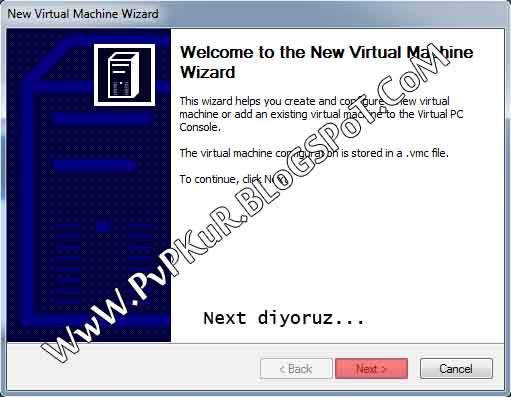
3 tane seçenek gelecek. Ortadakini seçiyoruz next diyoruz.
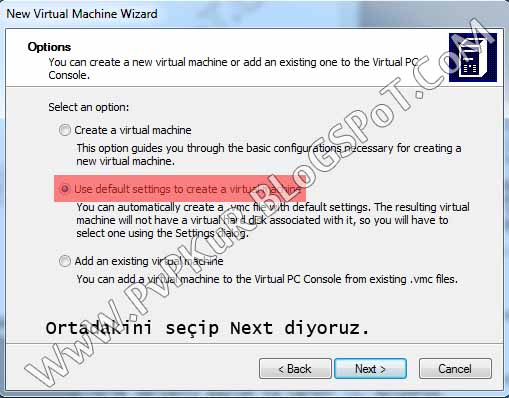
Karşımıza gelen yere ben Server yazdım. Siz istediğinizi
yazın ve Next diyoruz( okadarınıda biliyosunuz...).
okadarınıda biliyosunuz...).
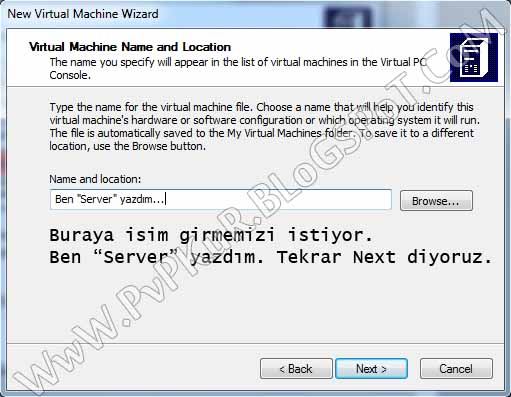
Şimdi Finish diyoruz ve ayarlara geçiyoruz. Finish demeyide
biliyosunuzdur . Onun resmini koymuyorum.Karşımıza
. Onun resmini koymuyorum.Karşımıza
aşağıdaki gibi bir ekran gelecek
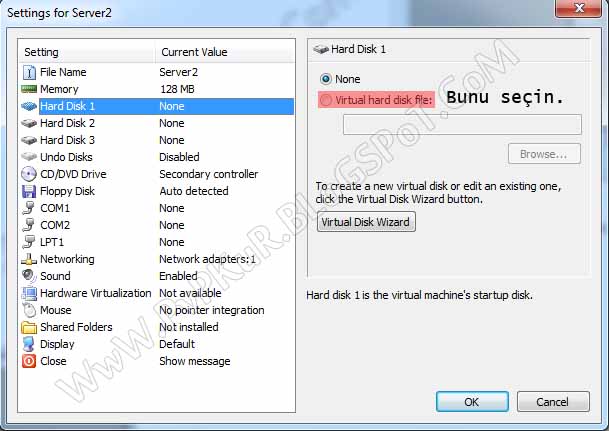
Resimdeki kırmızı yeri seçin ve Browse deyin. Burada
arkadaşlar M2 klasörüne gidiyoruz ve CD simgeli dosyayı
seçiyoruz.
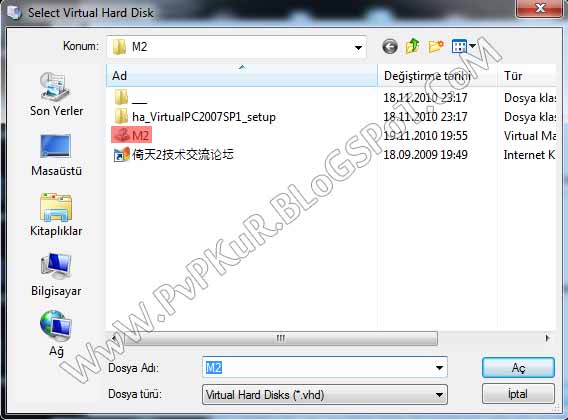
Bundan sonra Memory i seçiyoruz.
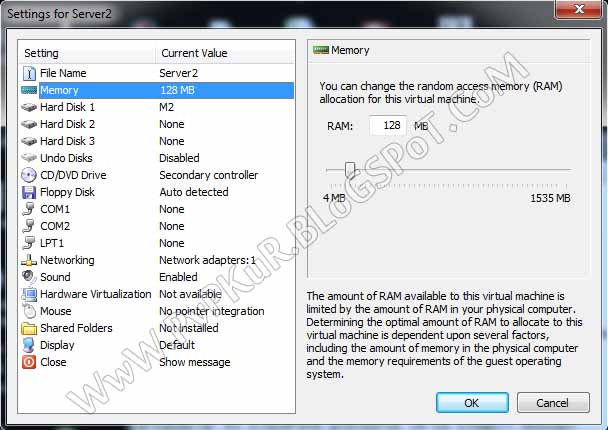
Burayı biraz yükseltin. Ben 500 yaptım. Düşük verilirse
ileride hata alabilirsiniz.(swap hatası gelirse RAM 800 e
çıkarın...)
Daha sonrada Networkingi seçiyoruz.
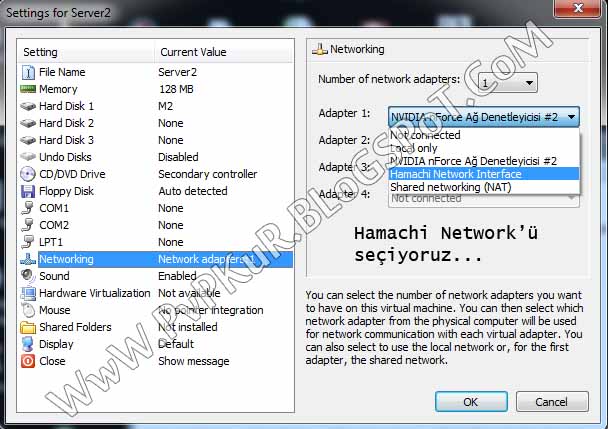
Burada "Adapter 1" seçeneğini Hamachi Network olarak
değiştiriyoruz. Eğer bu seçenek yoksa Hamachi
bilgisayarınızda yüklü değildir. Yükleyin...
Ayarlamalar bitti.Şimdi Ok diyin.
Şimdi oluşturduğumuz server geldi. Ve Start'a basıyoruz.
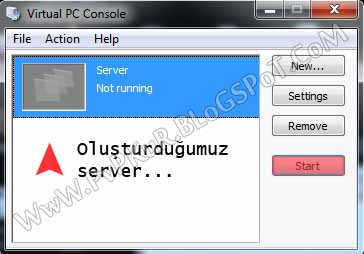
Karşımıza siyah bi ekran gelecek. Orada "login" gelene
kadar bekliyoruz...login geldi. Buraya "root" yazıyoruz
(tırnaklar yok.) ve enterlıyoruz.
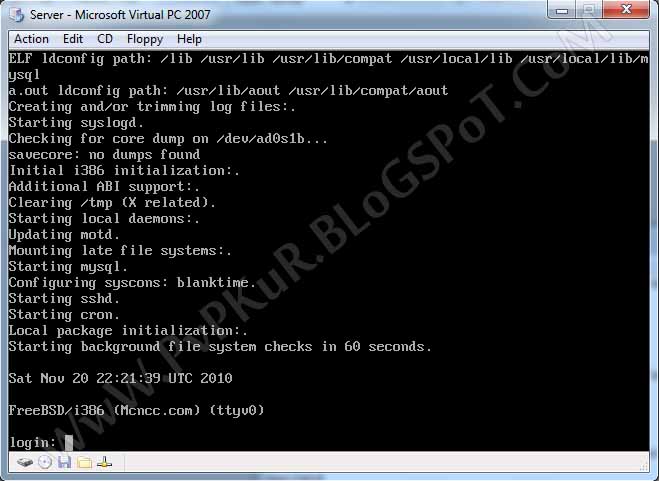
Pass isteyecek. Burda yazdığınız şeyler gözükmez ama
arkaplanda o yazıyor. Buraya "mcnccçcom" yazıyoruz
(tırnaklar yok). Arkadaşlar "ç" yazmamızın nedeni burada
klavye ingilizce olarak gözüküyor. "ç" ".(nokta)" anlamına
geliyor. Enterlıyoruz yine.
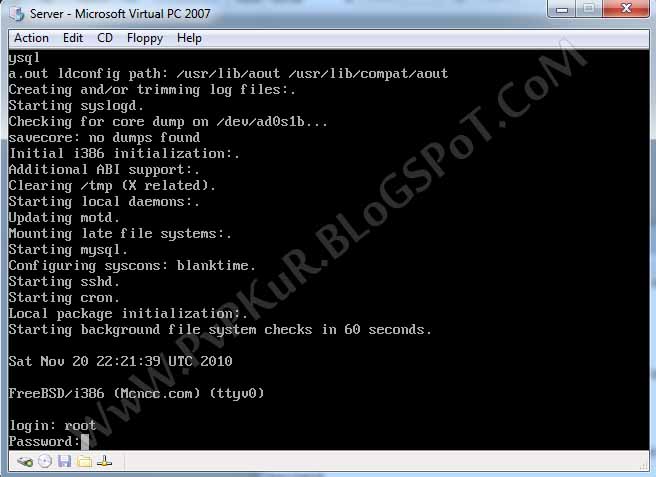
Mcncc# gelen yere "sysinstall" diyoruz enterlıyoruz. Dikkat
edin "i" ye basmayın "ı" ya basın .
.
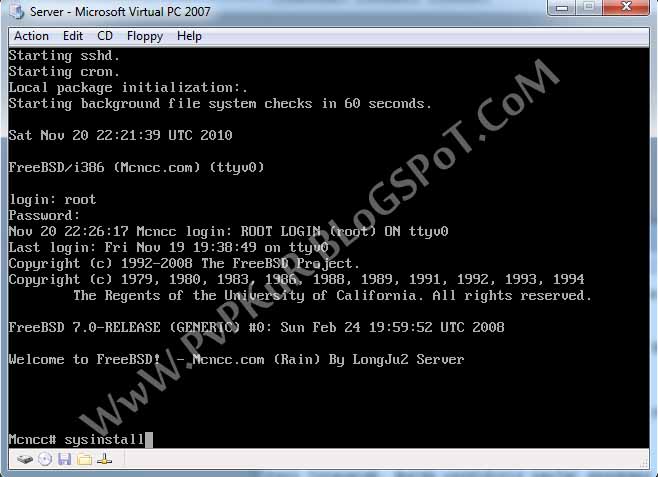
Gelen ekrandan "Configure" yi seçip enterlayın.
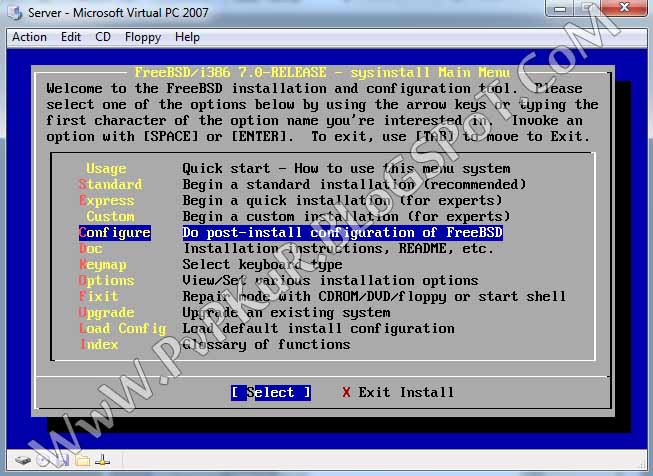
Sonraki ekrandanda Networkingi seçip enterlayın.
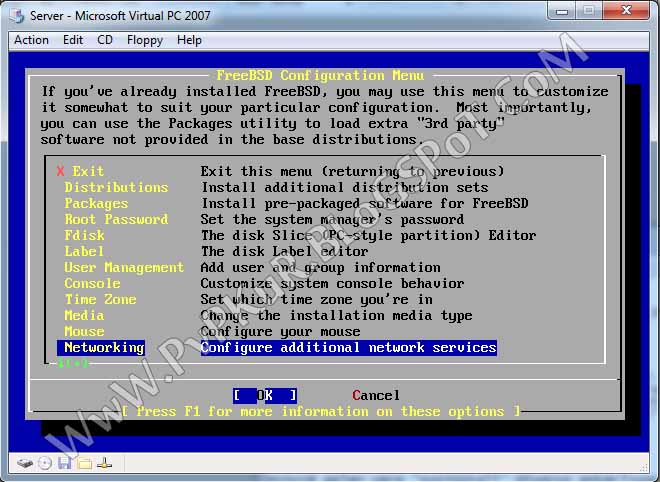
Interfacesi seçip enterlayın.
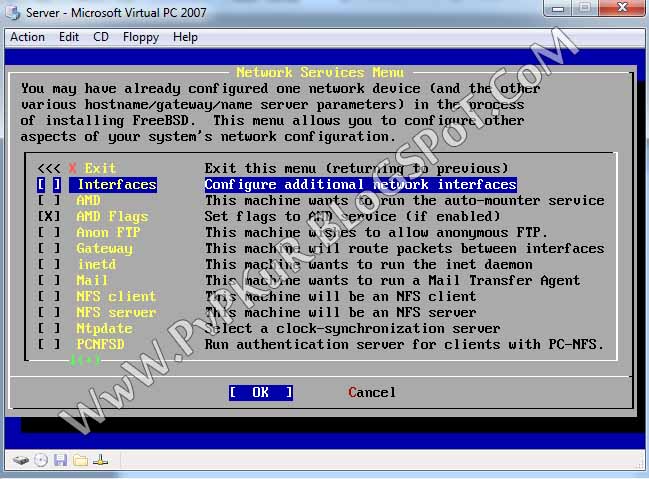
Karşımıza gelen yerde de0 ı seçip tıklıyoruz. Gelen
uyarıların 2 sinede No diyoruz. Arkadaşlar buraya kadar
Hamachiyi yüklemediyseniz yükleyin. IP lazım olacak. Şimdi
"IPv4 Gateway" kutucuğuna Hamachi IP'sini yazıyoruz. Alta
geçiyoruz ve IPv4 Address e de aynı IP yazıyoruz fakat sonu
100 olacak. Netmask a da 255.0.0.0 yazıyoruz ve ok diyoruz.
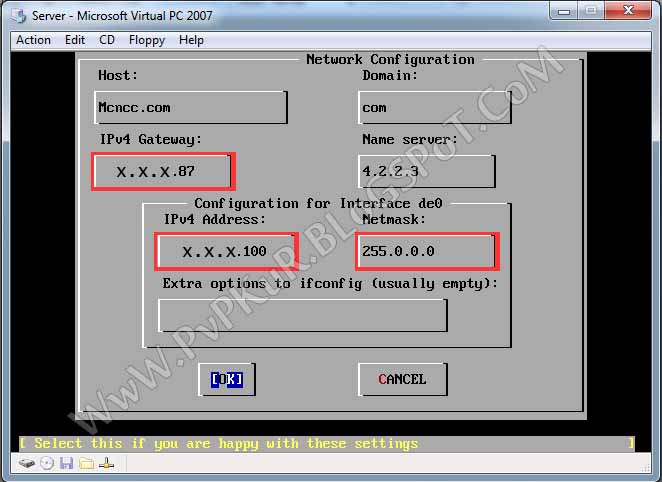
Şimdi gelen uyarıya Yes diyoruz. Altta Mcncc# gelene kadar
Exit e basıyoruz...
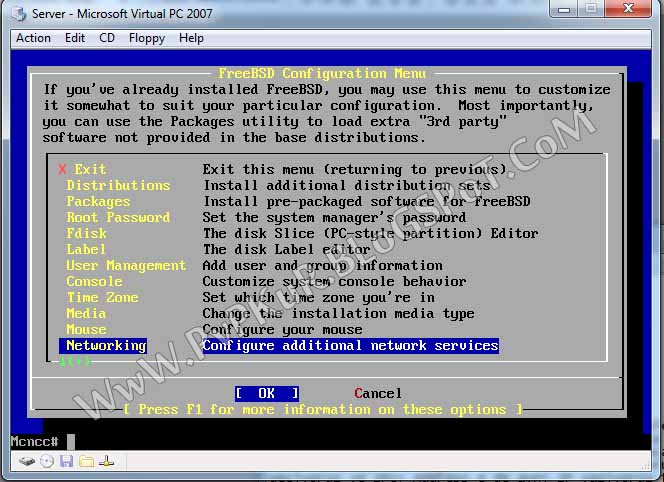
Şimdi Mcncc# yazan yere /etc/rc.d/netif restart yazıyoruz ve enterlıyoruz...
[.(nokta)yerine ç, / yerine . yazıyoruz i yerinede ı ]
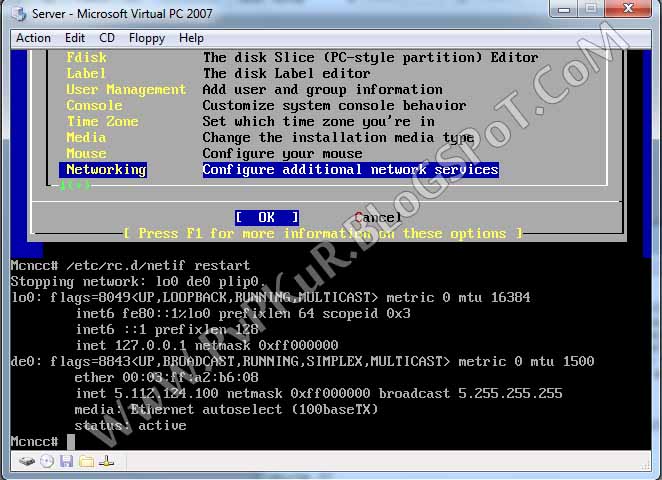
Enterladıktan sonra biraz bekleyelim. Şimdi Serverı resetleyelim.
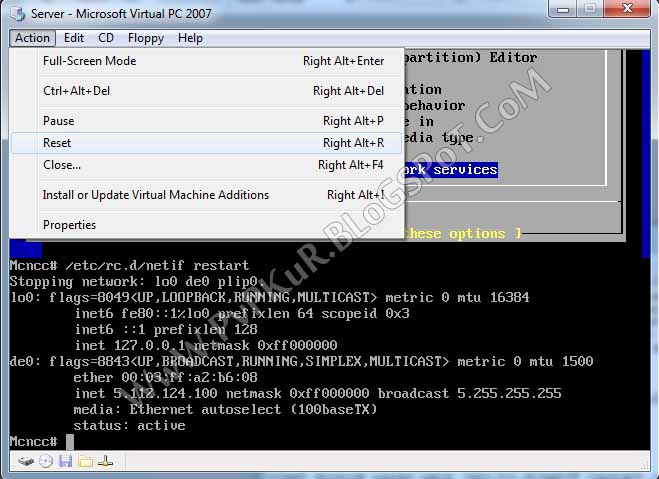
Bundan sonra yine giriş yapıyoruz(login: root pass: mcnccçcom). Ve Mcncc# yerine ifconfig yazıyoruz enterlıyoruz. Şimdi penceremizi aşağı alıyoruz ve Navicat ı
yükledikten sonra açıyoruz. Sol üst köşedeki Connection a
tıklıyoruz ve önümüze gelen penceredeki ayarları resimdeki
gibi yapıyoruz...
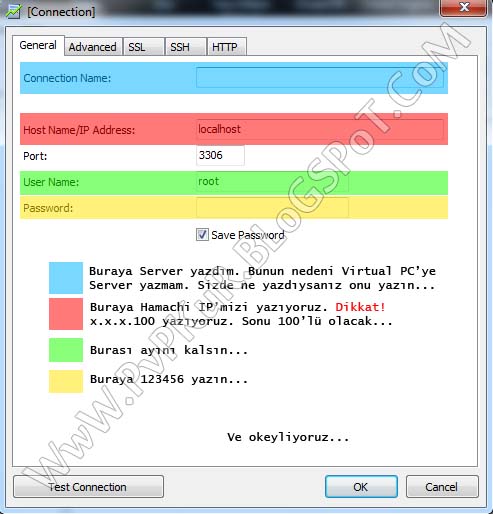
Okeyledik. Ve solda Server geldi. 2kez tıklıyoruz ve
bekliyoruz. Eğer MySQL hatası alırsanız sysinstall bölümünü
tekrar yapın. Orda hatanız vardır. Giriş yaptık. Hata
almadık.
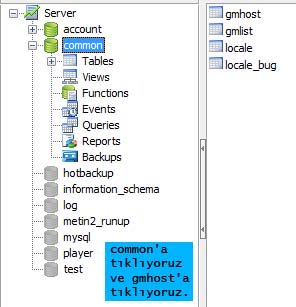
ommon'a tıklıyoruz. gmhosta giriyoruz. Ordaki IPleri
siliyoruz. Alttaki + ikonuna tıklatıktan sonra gelen kutuya
hamachi IP'mizi ekliyoruz. Birkez daha tıklıyoruz "+"
ikonuna bukez yine hamachi ipmizi yazıyoruz ama sonu 100
olacak şekilde. Ve alttaki "v" ikonuna tıklıyoruz(tik ikonu)
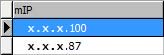
Şimdi gmlist'e girelim. Burdaki bilgileride siliyoruz ve
"+" ikonuna tıklıyorız. Sonra mID yazan yere 1, mAccount
yazan yere rain, mName yazan yere GM olacak charın ismi
Ethem, mServerIP All yapın sonuncuyuda IMPLEMENTOR yapın.
Ve "v" ikonuna tıklayın.
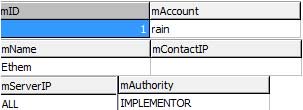
Şimdi arkadaşlar Virtual PC ye dönüyoruz ve Mcncc# ./start
yazıyoruz.
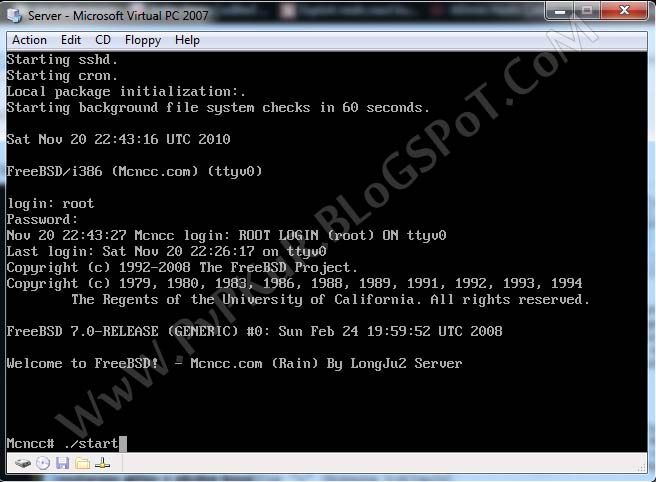
Arkadaşlar bekliyoruz. 7 tane connect: operation time out
gelicek. Bundan sonra oyuna girebiliriz. Şimdi beklerken mc
yi yani oyuna gireceğimiz exeyi düzenliyelim.
İndirdiğiniz mc dosyasını açıyorsunuz Onun içindeki mc.txt ye kendi hamachi
ipnizi yazıyorsunuz 100 lü olarak...
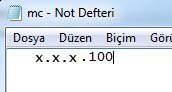
Şimdi Metin2 Tr yi kurduğumuz dizine turkcemc içindeki
dosyaların hepsini kopyalıyoruz. Kopyaladıktan sonra
Portmap ayarlarına geçelim. İndirdiğiniz dosyalar içinde
Portmap klasöründeki Portmap yapılandırma ayarlarına
tıklayalım ve bundan sonrada Portmap uygulamasına
tıklayalım.

Şimdi arkadaşlar burasıda önemli. Adımları tektek resimle
anlatıcam. Şimdi Portmapı açtık.
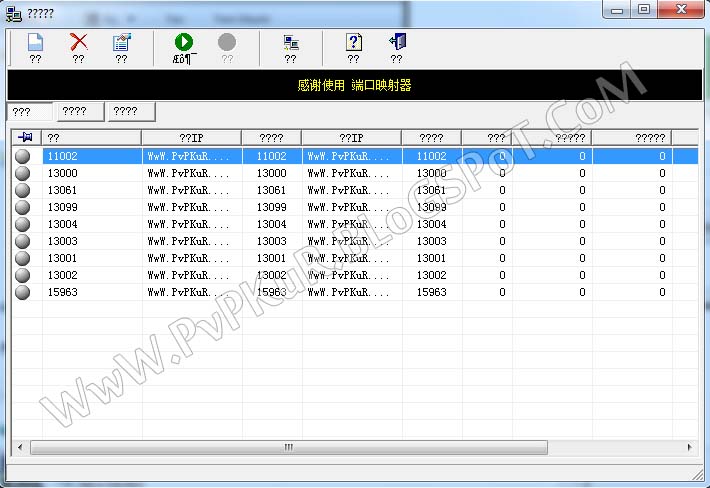
Orda sırasıyla 9 tane port ayarı var. İlkine çift
tıklıyoruz ve açılıyor."??IP" seçeneğinde kendi hamachi
IPmizi buluyor ve seçiyoruz
Sizlere Hamachili PvP Server Kurmayı Göstereceğim...
GEREKLİ DOSYALAR:
1-Server Files
Linkleri görebilmek için
giriş yap veya kayıt ol.
Linkleri görebilmek için
giriş yap veya kayıt ol.
Linkleri görebilmek için
giriş yap veya kayıt ol.
Linkleri görebilmek için
giriş yap veya kayıt ol.
ÖNEMLİ NOT:Bütün partları indirmeniz Gerekiyor yoksa kuramazsınız.TÜRKÇE Mc:
Linkleri görebilmek için
giriş yap veya kayıt ol.
Navicat:
Linkleri görebilmek için
giriş yap veya kayıt ol.
Hamachi:
Linkleri görebilmek için
giriş yap veya kayıt ol.
Portmap:
Linkleri görebilmek için
giriş yap veya kayıt ol.
Kurulum
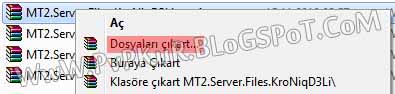
Sağa Tıklayarak Dosyaları Çıkart Diyoruz.

Tamam'a Tıklıyoruz.
Dosyalarımız Çıktı.Şimdi çıkan dosyayı açıyoruz.Karşımıza
resimdeki gibi pencere açılacak. Resimde belirttiğim
kırmızı yere tıklıyoruz.
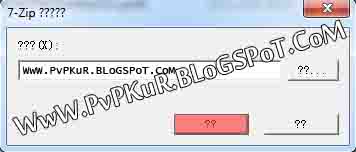
Sonra bir pencere daha açılacak. Bu penceredeki boşluğa
mcncc.com yazmamız gerekiyor. mcncc.com yazdıktan sonra
kırmızıyla belirttiğim yere tıklıyoruz ve bekliyoruz.
(Dosyaların çıkmasını...)

Dolmasını Bekliyoruz
Çıkarılan klasörün ismini değiştirin. M2 filan yapın. Ben
M2 yaptım. M2 klasörüne giriyoruz. Orada
"ha_VirtualPC2007SP1_setup" diye bir rar dosyası var. Bu
dosyayıda aynı şekilde çıkarıyoruz.(Çıkarma işlemini
biliyorsunuz.) Çıkardıktan sonra çıkardığımız klasörün
içine giriyoruz. "VirtualPC2007SP1" adlı kurulum dosyasını
açıyoruz ve kuruyoruz. Kurulan dosyaya dokunmuyoruz. Tekrar
M2 klasörüne dönüyoruz. Resimde gösterdiğim 2 dosyanında
isimlerini değiştiriyoruz.
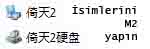
Şimdi arkadaşlar; Fare ikonluya sağ tıklıyoruz ve
birlikte açtan wordpad i seçiyoruz ve açıyoruz.

Burası çok önemli. Ctrl+F yapıp c: yazıyoruz ve aratıyoruz.
Karşımıza "C:\??2\??2??.vhd" diye bir satır çıkıcak. Oraya
arkadaşlar M2 klasörünün dizinini yazacaksınız. Örneğin
benimkisi D:\Dosya\M2 bu. Yani şöyle olacak: D:\Dosya
\M2\M2.vhd. Sizde kendinizinkini yazacaksınız. Hatırlayın
Server filesi indirdiniz. Rardan Çıkardınız. Çıkardığınız
dosyayı açtınız. %100 oldu. Sonra klasörün ismini
değiştirdiniz.(M2 yapmıştık). M2 klasörüne giriyoruz.
Yukarıda adres çubuğundaki dizini kopyalıyoruz.
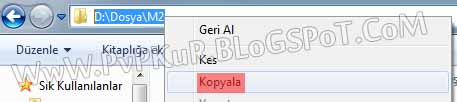
Alttaki resimdeki gibi yapın. Anlamadığınız yer olursa
sorun...
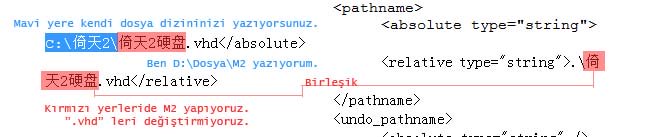
Burayıda yaptıktan sonra Virtual PC'yi açıyoruz. Virtual PC
nerde derseniz Başlat'ta vardır
New'e tıklıyoruz.
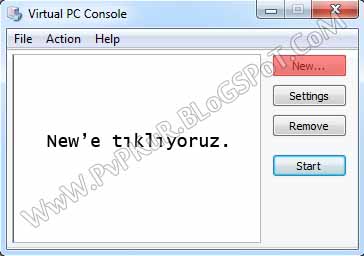
Sonra Next diyoruz.
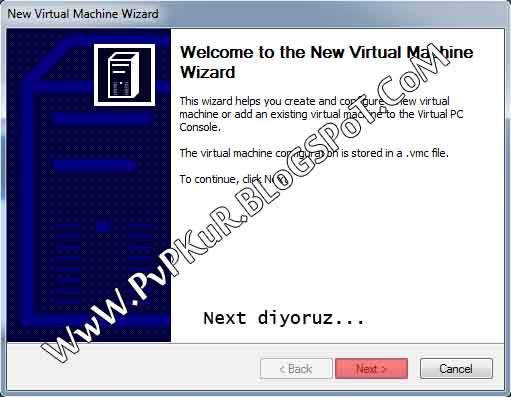
3 tane seçenek gelecek. Ortadakini seçiyoruz next diyoruz.
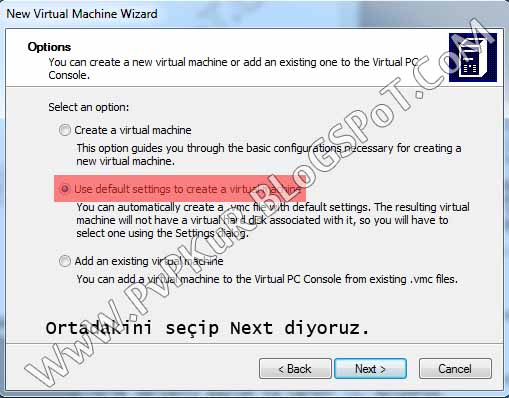
Karşımıza gelen yere ben Server yazdım. Siz istediğinizi
yazın ve Next diyoruz(
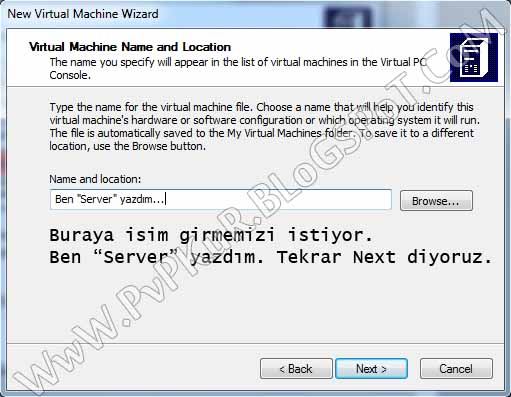
Şimdi Finish diyoruz ve ayarlara geçiyoruz. Finish demeyide
biliyosunuzdur
aşağıdaki gibi bir ekran gelecek
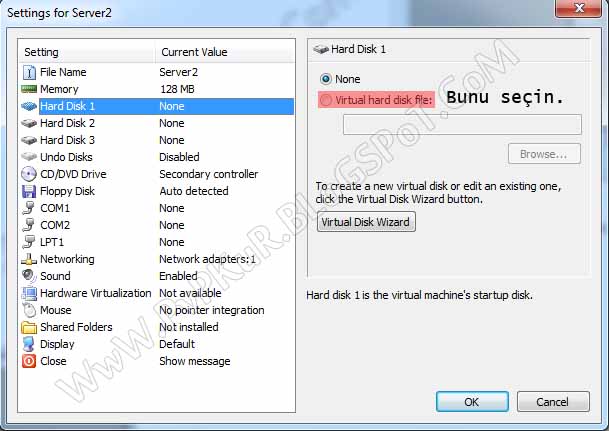
Resimdeki kırmızı yeri seçin ve Browse deyin. Burada
arkadaşlar M2 klasörüne gidiyoruz ve CD simgeli dosyayı
seçiyoruz.
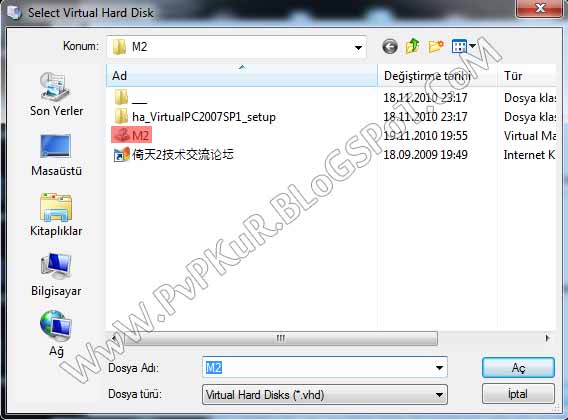
Bundan sonra Memory i seçiyoruz.
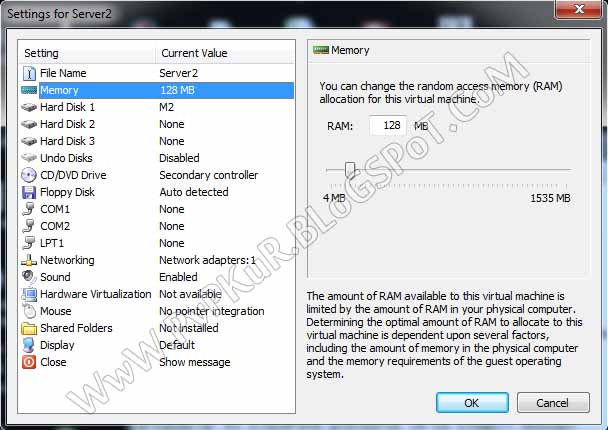
Burayı biraz yükseltin. Ben 500 yaptım. Düşük verilirse
ileride hata alabilirsiniz.(swap hatası gelirse RAM 800 e
çıkarın...)
Daha sonrada Networkingi seçiyoruz.
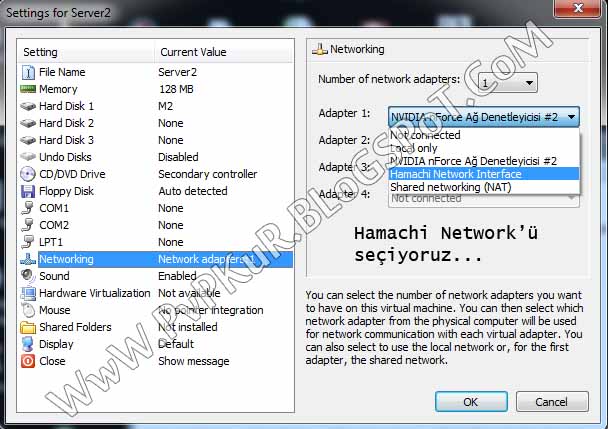
Burada "Adapter 1" seçeneğini Hamachi Network olarak
değiştiriyoruz. Eğer bu seçenek yoksa Hamachi
bilgisayarınızda yüklü değildir. Yükleyin...
Ayarlamalar bitti.Şimdi Ok diyin.
Şimdi oluşturduğumuz server geldi. Ve Start'a basıyoruz.
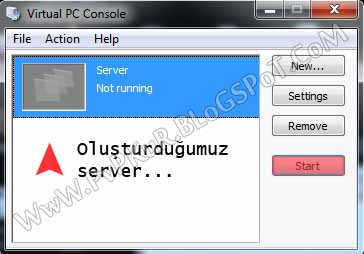
Karşımıza siyah bi ekran gelecek. Orada "login" gelene
kadar bekliyoruz...login geldi. Buraya "root" yazıyoruz
(tırnaklar yok.) ve enterlıyoruz.
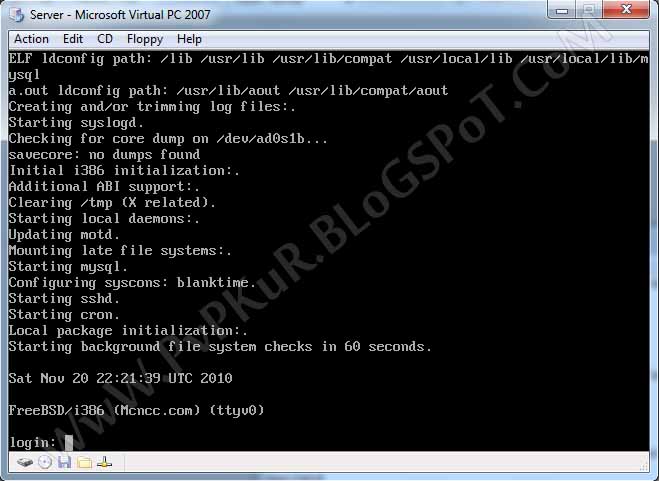
Pass isteyecek. Burda yazdığınız şeyler gözükmez ama
arkaplanda o yazıyor. Buraya "mcnccçcom" yazıyoruz
(tırnaklar yok). Arkadaşlar "ç" yazmamızın nedeni burada
klavye ingilizce olarak gözüküyor. "ç" ".(nokta)" anlamına
geliyor. Enterlıyoruz yine.
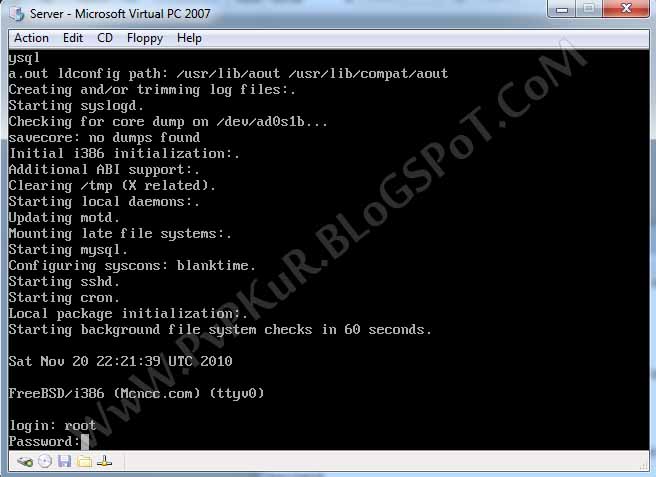
Mcncc# gelen yere "sysinstall" diyoruz enterlıyoruz. Dikkat
edin "i" ye basmayın "ı" ya basın
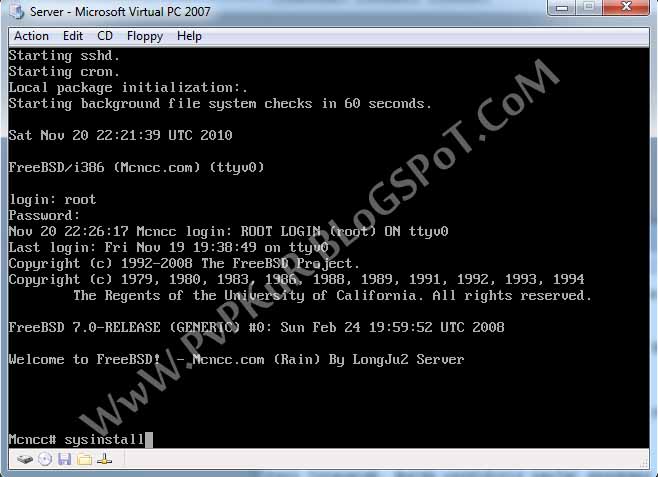
Gelen ekrandan "Configure" yi seçip enterlayın.
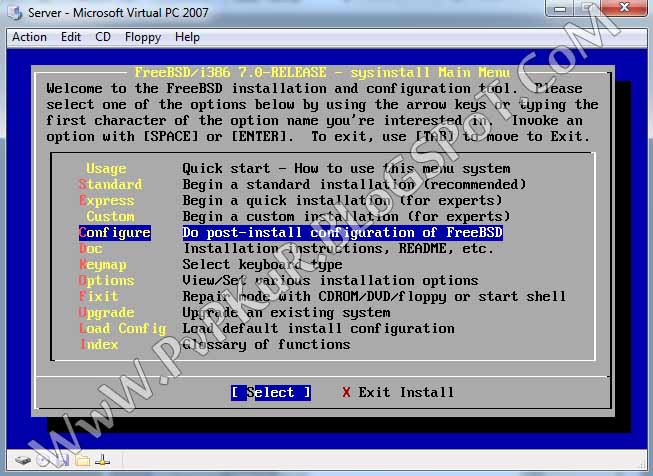
Sonraki ekrandanda Networkingi seçip enterlayın.
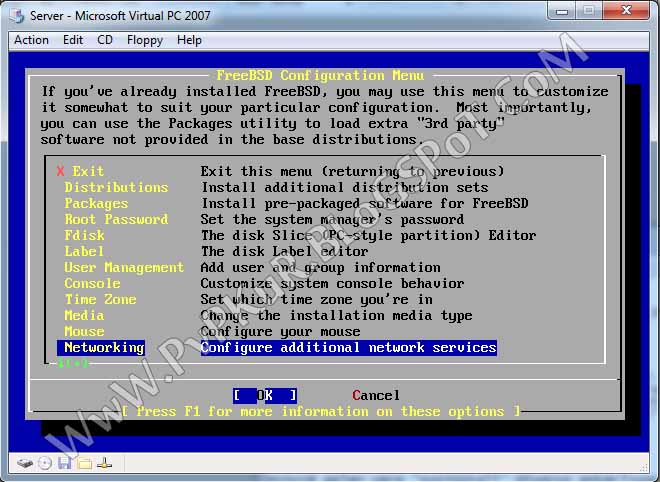
Interfacesi seçip enterlayın.
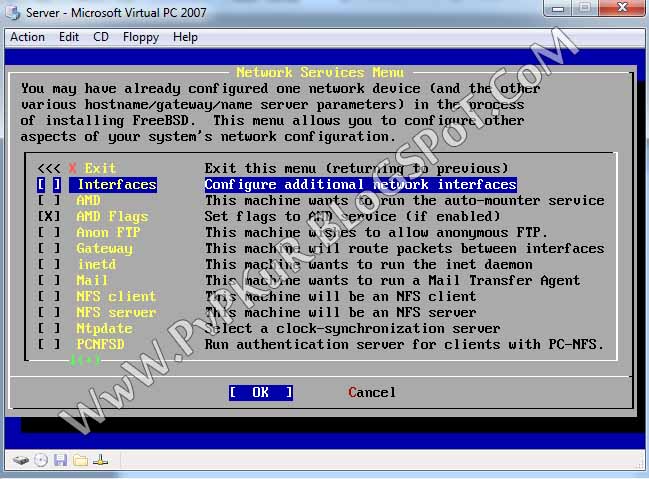
Karşımıza gelen yerde de0 ı seçip tıklıyoruz. Gelen
uyarıların 2 sinede No diyoruz. Arkadaşlar buraya kadar
Hamachiyi yüklemediyseniz yükleyin. IP lazım olacak. Şimdi
"IPv4 Gateway" kutucuğuna Hamachi IP'sini yazıyoruz. Alta
geçiyoruz ve IPv4 Address e de aynı IP yazıyoruz fakat sonu
100 olacak. Netmask a da 255.0.0.0 yazıyoruz ve ok diyoruz.
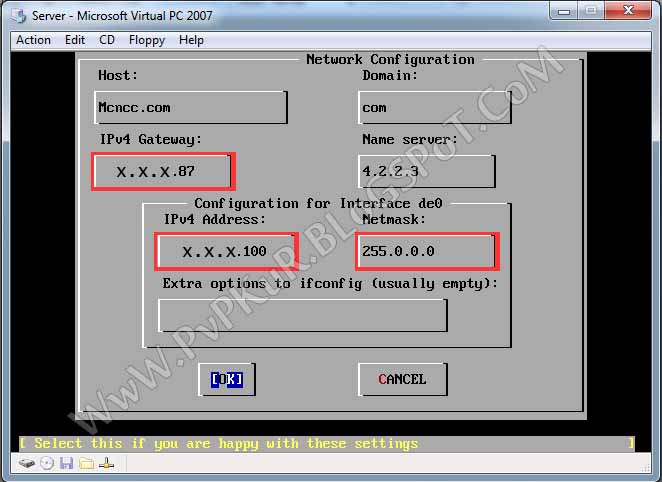
Şimdi gelen uyarıya Yes diyoruz. Altta Mcncc# gelene kadar
Exit e basıyoruz...
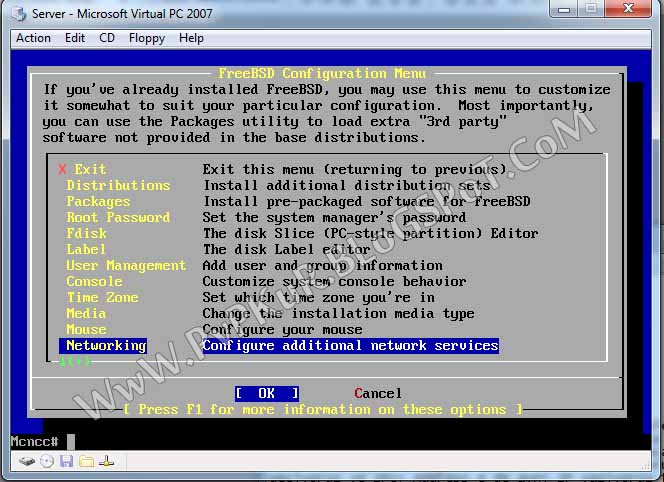
Şimdi Mcncc# yazan yere /etc/rc.d/netif restart yazıyoruz ve enterlıyoruz...
[.(nokta)yerine ç, / yerine . yazıyoruz i yerinede ı ]
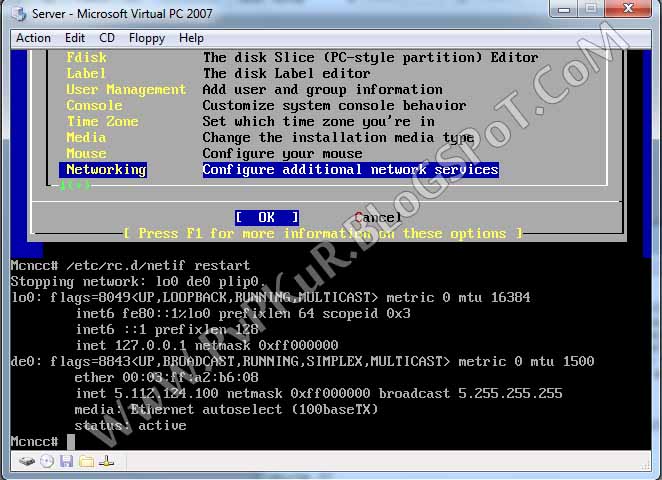
Enterladıktan sonra biraz bekleyelim. Şimdi Serverı resetleyelim.
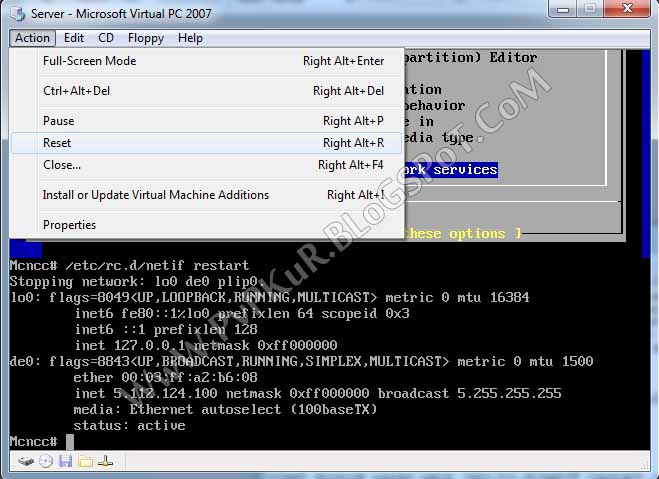
Bundan sonra yine giriş yapıyoruz(login: root pass: mcnccçcom). Ve Mcncc# yerine ifconfig yazıyoruz enterlıyoruz. Şimdi penceremizi aşağı alıyoruz ve Navicat ı
yükledikten sonra açıyoruz. Sol üst köşedeki Connection a
tıklıyoruz ve önümüze gelen penceredeki ayarları resimdeki
gibi yapıyoruz...
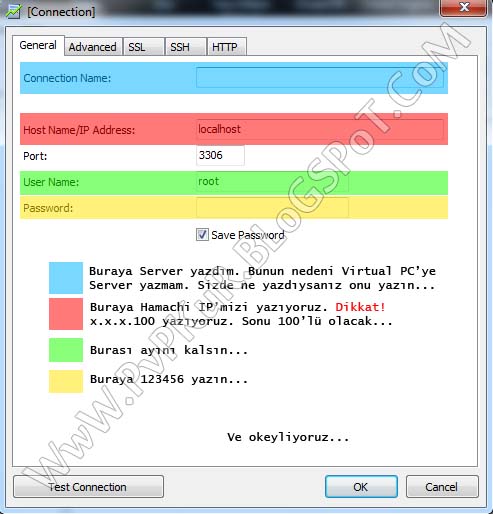
Okeyledik. Ve solda Server geldi. 2kez tıklıyoruz ve
bekliyoruz. Eğer MySQL hatası alırsanız sysinstall bölümünü
tekrar yapın. Orda hatanız vardır. Giriş yaptık. Hata
almadık.
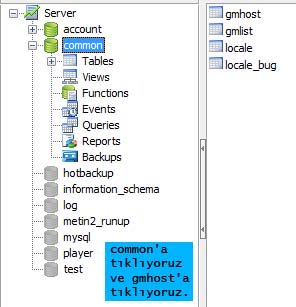
ommon'a tıklıyoruz. gmhosta giriyoruz. Ordaki IPleri
siliyoruz. Alttaki + ikonuna tıklatıktan sonra gelen kutuya
hamachi IP'mizi ekliyoruz. Birkez daha tıklıyoruz "+"
ikonuna bukez yine hamachi ipmizi yazıyoruz ama sonu 100
olacak şekilde. Ve alttaki "v" ikonuna tıklıyoruz(tik ikonu)
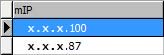
Şimdi gmlist'e girelim. Burdaki bilgileride siliyoruz ve
"+" ikonuna tıklıyorız. Sonra mID yazan yere 1, mAccount
yazan yere rain, mName yazan yere GM olacak charın ismi
Ethem, mServerIP All yapın sonuncuyuda IMPLEMENTOR yapın.
Ve "v" ikonuna tıklayın.
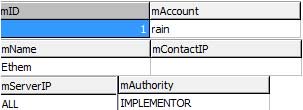
Şimdi arkadaşlar Virtual PC ye dönüyoruz ve Mcncc# ./start
yazıyoruz.
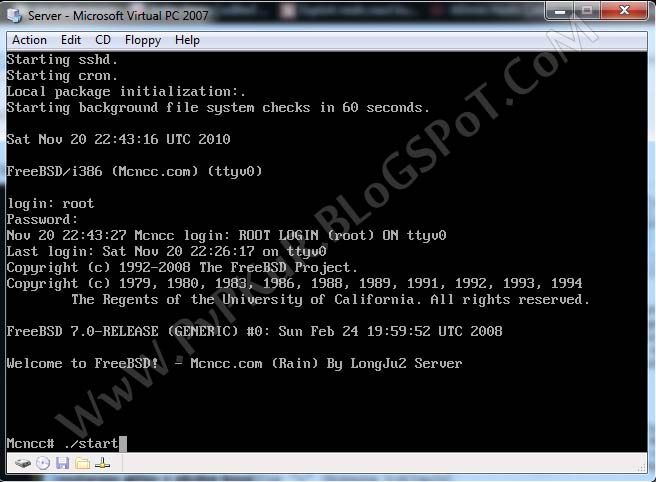
Arkadaşlar bekliyoruz. 7 tane connect: operation time out
gelicek. Bundan sonra oyuna girebiliriz. Şimdi beklerken mc
yi yani oyuna gireceğimiz exeyi düzenliyelim.
İndirdiğiniz mc dosyasını açıyorsunuz Onun içindeki mc.txt ye kendi hamachi
ipnizi yazıyorsunuz 100 lü olarak...
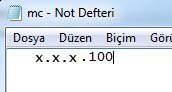
Şimdi Metin2 Tr yi kurduğumuz dizine turkcemc içindeki
dosyaların hepsini kopyalıyoruz. Kopyaladıktan sonra
Portmap ayarlarına geçelim. İndirdiğiniz dosyalar içinde
Portmap klasöründeki Portmap yapılandırma ayarlarına
tıklayalım ve bundan sonrada Portmap uygulamasına
tıklayalım.

Şimdi arkadaşlar burasıda önemli. Adımları tektek resimle
anlatıcam. Şimdi Portmapı açtık.
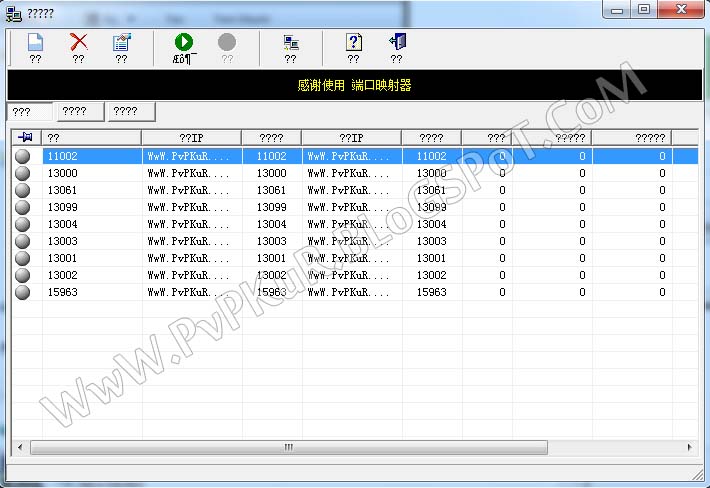
Orda sırasıyla 9 tane port ayarı var. İlkine çift
tıklıyoruz ve açılıyor."??IP" seçeneğinde kendi hamachi
IPmizi buluyor ve seçiyoruz
Linkleri görebilmek için
giriş yap veya kayıt ol.
